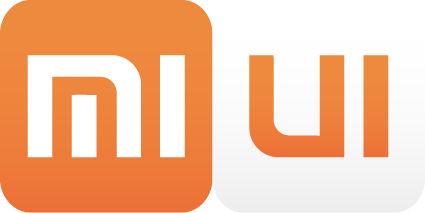Hallo Zusammen,
letzte Woche habe ich mit großer Mühe versucht mein Xiaomi Mi2/s auf einen aktuellen Stand zu bringen. Wichtig war mir dabei, das mein Telefon am Ende nur noch eine Partition hat (der Speicher also nicht mehr zweigeteilt ist) und eine gute, aktuelle deutschsprachige ROM hat. Mit Hilfe von diesem und diversen anderen Foren habe ich es nach 6 anstrengenden Stunden geschafft mein Telefon so hinzubekommen, wie ich es haben wollte und wie es vermutlich auch für die meisten anderen deutschen User interessant ist. Da ich zwar letztendlich alle nötigen Informationen finden könnte, aber irgendwie keine Schritt-für-Schritt Anleitung für "Dummis" gefunden habe, möchte ich das hier noch einmal probieren.
Ausgangslage:
Dein Mi2s hat irgendeine veraltete ROM, der Speicher ist vermutlich 2 geteilt und wenn du deine Tasten "Lautstärke Button Runter" + "Power Button" beim Einschalten drückst kommt du in den sogenannten "Fastboot" Modus und siehst ein komisches Männchen mit einer Mütze. Wenn du in diesen Modus kommst, dann solltest du folgendes Tutorial nutzen können. Spinnt dein Handy beim normalen hochfahren herum oder lässt sich gar nicht mehr normal einschalten, dann hoffe ich, dass wenigstens das Männchen mit der Mütze erscheint. Das reicht schon. Denke daran, das nach dem Tutorial dein Handy ganz jungfräulich ist und alle Daten weg sind. Fertige vorher also nochmal eine Datensicherung an. Lade dein Handy ebenfalls vorher nochmal auf. Wenn deinem Handy während der ganzen Arbeit einfach der Saft ausgeht (ungünstigstensfalls während dem Flashen), musst du eventuell Schritte wiederholen oder musst von vorne anfangen. Das wäre unnötig.
Schritt 1 "richtige "Fastboot-ROM" herunterladen", die deinen Speicher zusammenlegen kann:
Du musst dir eine sogenannte "ROM" herunterladen, also quasi eine Installationsdatei für das Betriebssystem deines Handys. Hierbei ist zu wissen das ein Mi2/s immer die Bezeichnung "aries" bei einer solchen "ROM" trägt: Alle ROMs gibt es auch für andere Geräte von Xiaomi, steht aber "aries" dabei ist es die richtige für dich; für das Mi2/s.
Wir brauchen in diesem Tutorial jetzt eine ganz bestimmte ROM zu Anfang: Es muss eine bereits veraltete ROM sein und eine sogenannte "Fastboot-ROM". "Fastboot-ROM" heißt, das du sie mit Hilfe des PCs und eines kleines Programmes (kommt gleich im Schritt 2) aufspielen kannst, während dein Handy per USB Kabel am PC angeschlossen ist und es sich in oben beschriebenem Modus mit Mützenmännchen ("Lautstärke Button Runter" + "Power Button" beim Einschalten) befindet. Warum ist das wichtig? Es gibt auch ROMs die du anders installieren kannst und zwar direkt aus dem normalen Betriebssystem heraus. Versuchst du eine solche Rom im Fastboot-Modus mit dem Mützenmännchen zu installieren wird es nicht klappen.
Die Fastboot-ROM die wir hier brauchen muss ebenfalls eine bestimmte veraltete Version haben, weil diese bestimmte Version es schafft, deinen Speicher zusammenzulegen während der Installation. Das ist daher wichtig, da du mit zusammengelegtem Speicher viel mehr Apps installieren kannst und auch im Jahr 2017 noch mit 16 oder 32GB zurecht kommen kannst. Dein Handy läuft auch mit geteiltem Speicher, aber das hat wirklich nur Nachteile...
Genug geredet, hier die Datei/Archiv, die du herunterladen muss: Fastboot ROM 6.1.28 -> http://bigota.d.miui.com/6.1.2….13_5.0_cn_b0354b61c4.tgz
Hast die diese Datei erfolgreich geladen, entpacke Sie an einen Ort deiner Wahl.
Nun folgt Schritt 2.
Schritt 2 "MiFlashTool" laden:
Jetzt brauchst Du noch das kleine Programm für deinen Computer, damit du die gerade heruntergeladene "Fastboot-ROM 6.1.28" auch auf dein Handy installieren kannst. Besser gesagt, wie du die Version auf dein Handy "flashen" kannst. Flashen ist wohl der passendere Ausdruck, weil dein Handy alles neu verpasst bekommt und auch der Speicher zusammengelegt wird.
Das Programm das du dazu benötigst ist das sogenannte MiFlashTool. Das bekommst du hier: http://api.bbs.miui.com/url/MiFlash
Installiere dieses kleine Programm in einen Pfad deiner Wahl auf deinem PC und dann folgt Schritt 3.
Schritt 3 "mit MiFlashTool richtig flashen":
- Öffne nun das MiFlashTool.
- Dann starte dein Handy nun in den Fastboot-Modus aus dem ausgeschalteten Zustand heraus. Drücke dazu "Lautstärke Button Runter" + "Power Button" und halte kurz gedrückt bis das Mützenmännchen erscheint. (kleiner Tipp: ein kleines bisschen früher den Lautstärke Button drücken. Drückt man beide Tasten gleichzeitig versucht das Handy gerne mal normal zu starten, was wir nicht wollen.)
- Schließe dein Handy nun per USB-Kabel an deinen Rechner an.
- Drücke nun im MiFlashTool auf "refresh". Jetzt sollte dein Handy in Form irgendeiner seltsamen Zahlenkombinationen angezeigt werden.
- Wähle jetzt im MiFlashTool bei "select" den Ordner aus, in den du bei Schritt 1 die Fastboot ROM entpackt hast.
- Und jetzt GANZ WICHTIG (Ich hatte das öfters mal vergessen...) Drücke unten rechts im Programm auf das Kästchen "Clean All". Drückst du hier nicht auf "Clean All" wird dein Speicher NICHT zusammengelegt und wir erreichen unser Ziel eines "zusammengelegten Speichers" nicht.
- Drücke anschließend auf "Flash" und die ROM wird auf dein Handy aufgespielt.
- Nach wenigen Minuten zeigt das Programm an, das der Prozess des Flashens erfolgreich gewesen ist.
- Jetzt darfst du das USB Kabel wieder von deinem Handy entfernen.
Schritt 4 "ROM installieren und testen":
Schalte jetzt dein Handy ein und warte. Das Handy installiert nun die vorher aufgespielte ROM. Das kann wirklich lange dauern und man verzweifelt schon und denkt das irgendetwas schief gelaufen sein könnte. Ich habe zwar die Zeit nicht gestoppt, aber es waren schätzungsweise 20 Minuten in denen immer nur ein Xiaomi Logo und Ladebalken zu sehen waren.
Deine Geduld wird dann mit dem Wilkommensgruß des neu aufgespielten Betriebssystems belohnt. Jetzt kannst du dein Googlekonto, dein MiKonto, etc. eingeben und das Handy mit deinem WLAN verbinden und es einrichten. Da wir hier noch nicht am Ziel sind und später noch eine aktuellere ROM aufspielen, könntest du hierauf auch verzichten, doch empfehle ich zumindest zum Test die Verbindung mit deinem Wlan.
- Prüfe dann noch unter Einstellungen --> Speicher, ob nur noch eine Partition angezeigt wird.
Schritt 5 "Aktuelle ROM herunterladen":
Lade dir nun eine aktuelle ROM für dein Xiaomi Mi2/s herunter. Ich empfehle hier die aktuelle MIUI 8.2.1.0 Version von Xiaomi.eu. Das ist während dem Schreiben dieses Tutorials die aktuellste ROM, die gut läuft und eine gute deutsche Übersetzung hat. Möchtest du aus irgendwelchen Gründen eine andere Version haben, findest du sie im zweiten hier genannten Link.
Version 8.2.1.0 bekommst du hier: https://www.androidfilehost.com/?fid=673368273298932501
(wenn du eine ältere Version möchtest oder vorher checken möchtest ob es eine noch neuere Version gibt, schaue hier: https://www.androidfilehost.com/?w=files&flid=36337 Denke dabei immer daran, das Mi2 oder "aries" dabei steht!)
- Wenn du das Archiv xiaomi.eu_multi_MI2_V8.2.1.0.LXACNDL_v8-5.0.zip (oder eben ein älteres oder neueres) heruntergeladen hast, kopiere es ohne es vorher zu entpacken mit Hilfe deines USB Kabels auf den Speicher deines Handys. Wähle hier am besten keinen Unterordner aus, sondern füge es einfach in der ersten Ordneransicht deines Mi2/s ein.
- Jetzt kannst du das Handy ausschalten.
Schritt 6 "Temporär TWRP Recovery aufspielen":
Auch für das Aufspielen der aktuellen ROM benötigst du wieder eine Art "Zusatzprogramm", damit das erst möglich wird. Diesmal nutzen wir aber weder den "Fastboot Modus", den du schon kennst noch nutzen wir das "MiFlashTool". Jetzt müssen wir die sogenannte TWRP Recovery auf das Handy spielen, mit der es dir dann im weiteren Verlauf möglich ist, die neueste ROM aufzuspielen. Die TWRP Recovery bekommen wir wiederum nur mit "Minimal ADB and Fastboot" aufs Handy.
Zur Vorbereitung muss du folgende Datei herunterladen: Minimal ADB and Fastboot -> https://www.androidfilehost.com/?fid=24052804347803384
Desweiteren musst du noch folgendes herunterladen: TWRP 2.8.7.0 Merged Partitions -> https://drive.google.com/open?…59883VUF9jS0puVGpwM3p1aGM
- Hast du beides heruntergeladen installiere zuerst das kleine Programm "Minimal ADB and Fastboot" in einen Pfad deiner Wahl
- Als nächstes kopierst du die andere Datei "TWRP_2.8.7.0_MergedPartitions" ohne sie zu entpacken in das Installationsverzeichnis des Programmes "Minimal ADB and Fastboot". Liegt diese Datei im gleichen Verzeichnis wie "Minimal ADB and Fastboot" werden die folgenden Schritte einfacher.
- Starte dein Handy nun nochmal in den "Fastboot-Modus". Du weißt, das ist der Modus mit dem Mützenmännchen den du mit "Lautstärke Button Runter" + "Power Button" erreichst.
- Schließe dein Handy mit dem USB Kabel an deinen PC an.
Jetzt wird es etwas komplizierter:
- Wenn du nicht sowieso schon dort bist, navigiere nun in das Verzeichnis in das du gerade eben das kleine Programm "Minimal ADB and Fastboot" installiert hast.
- Drücke nun "SHIFT" auf deiner Tastatur und mache dabei einen "Rechtsklick" mit der Maus in das Verzeichnis. Im Windows Dropdown Menü erhältst du nun den Punk "Eingabeaufforderung hier öffnen", Darauf klicken
- In der nun offenen Eingabeaufforderung kannst du den Befehl "fastboot devices" eintippen und per Enter bestätigen um zu sehen, ob dein Handy auch richtig erkannt wird. Wird es richtig erkannt, dann wird eine Zahlenkombination und das Wort fastboot zu sehen sein.
- nun gibst du in der Eingabeaufforderung den Befehl "fastboot oem unlock" ein und bestätigst per Enter.
- zuletzt tippst du in der Eingabeaufforderung den Befehl "fastboot boot TWRP_2.8.7.0_MergedPartitions.img" ein und bestätigst per Enter. Dieser Befehl lässt dein Handy letztendlich in die TWRP Recovery booten.
- jetzt zeigt dir die Eingabeaufforderung noch an, das der Prozess erfolgreich gewesen ist und dein Handy startet automatisch neu in die TWRP Recovery.
IN DER ANTWORT GEHTS WEITER