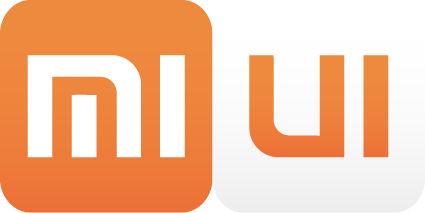Ich wurde gefragt, ob ich ein Tutorial schreiben will, mit dem man Xiaomi-Geräte in IObroker einbinden kann.
Nun, hier folgt der erste Teil:
Installation von IObroker auf einen Ein-Platinen-Computer wie dem Raspberry, Tinkerboard oder Rock64.
Zuerst möchte ich dringend davon abraten, die fertigen Images von iobroker zu flashen. Diese Images sind meistens älter.
Ein Update dieser Images kosten mindestens genau so viel Zeit wie eine Neuinstallation.
Du brauchst zuerst einen Raspberry, ein Tinkerboard oder ein Rock64, ein Netzteil, ein passendes Gehäuse dazu und eine Micro-SD Karte Class10.
Empfohlen wird die Größe von 8GB, außerdem sollte sie industriel sein, weil Euere Installation 24/7 laufen soll.
Ich habe mal eine Linksmmlung zusammen getragen:
https://www.amazon.de/Speicher…words=micro-sd+industrial
https://www.amazon.de/Raspberr…ywords=raspberry+pi+3b%2B
https://www.amazon.de/Tinker-E…=8-1&keywords=Tinkerboard
https://www.amazon.de/Goobay-5…erry+pi+netzteil+3a&psc=1
https://www.amazon.de/Aukru-tr…raspberry+pi+Geh%C3%A4use
Am 24.06.2019 ist der neue Mini-PC Raspberry PI 4B vorgestellt worden. Nun würde ich mit der Installation warten, bis er mit 4GB-RAM Speicher verfügbar ist.
Ich erkläre Euch die Installation anhand des Raspberries. Bei den anderen Mini-PC's läuft die Installation ähnlich ab.
zuerst braucht man das geeingente Betriebssystem.
Für den raspberry PI gibt es die hier:
https://www.raspberrypi.org/downloads/
für das Tinkerboard hier:
https://tinkerboarding.co.uk/wiki/index.php/TinkerOS
https://www.armbian.com/tinkerboard/
für den Rock64 hier:
http://wiki.pine64.org/index.php/ROCK64_Software_Release
Wer bereits eine Homematic CCU2 besitzt, sollte jetzt darüber nachdenken, umzusteigen.
Der Raspberry PI4 /4 oder 8GB RAM ist schneller, leistungfähiger und man kann beide Systeme auf einem PC vereinen.
Dazu braucht Ihr aber ein anderes Betriebssystem und noch ein paar Teile:
Hier gehts zum Download für das
Raspberry PI: https://www.pivccu.de/images/p…te_piVCCU3_2019-01-05.zip
Achtung:
Seit dem letzten Update funktioniert piVCCU nicht mehr auf dem Tinkerboard. Der Linuxkernel wird auf eine für Container inkompatible Version aktualisiert. Nach dem Neustart ist der Container und somit auch die CCU weg. Da das Tinkerboard sowie der Rock64 über den Rockchip verfügen, nehme ich an, dass das nur noch beim Raspberry geht.
Das neue Funkmodul: ELV Komplettbausatz Funk-Modulplatine für Raspberry Pi 3 B, RPI-RF-MOD, für Homematic und Homematic IP | ELV-Elektronik
ODER
Das alte Funkmodul: ELV Homematic Komplettbausatz Funkmodul für Raspberry Pi HM-MOD-RPI-PCB, für Smart Home / Hausautomation | ELV-Elektronik
Weil das neue Funkmodul größer ist als das alte, paßt es nicht mehr ins Gehäuse. dazu braucht man ein größeres.
Gehäuse: ELV Gehäuse RP-Case für Raspberry Pi und RPI-RF-MOD Funk-Modulplatine, Komplettbausatz | ELV-Elektronik
Wer einen 3D-Drucker hat, kann es selbst machen: Raspberrymatic Enclosure by clear
Ihr ladet Euch die aktuellste Version im Fall Raspberry Raspian strech lite ohne Desktop des Betriebssystems herunter und entpackt dann die Zip-Datei auf Eurem Computer.
Danach müßt Ihr Eure SD-Karte flashen.
das geht mit balea-etcher:
Download hier: https://www.balena.io/etcher/
Oder mit Win32DiskImager
Download hier: https://sourceforge.net/projects/win32diskimager/
Wenn Ihr Euch einer der 2 Fhash-Programme installiert habt, gehts eigentlich schon los mit dem Beschreiben der SD-Karte.
ich bevorzuge den Etcher, weil er dann gleich die SD-karte überprüft, ob das Filesystem stimmt.
Ihr öffnet nun den Etcher:
Bei select Image gibt Ihr den Verwahrort ein, wo Ihr die Image gespeichert habt, die Ihr vorher entpackt habt.
Bei select drive den Ort, wo die SD-Karte ist, meist wird die SD-karte automatisch erkannt.
dann wird geflasht. Das dauert meist so um 5 bis 10 Minuten. Also Zeit für ![]()
Nachdem Ihr die Karte geflasht habt, diese für den Raspberry NICHT entnehmen.
Wer ein Tinkerboard oder ein Rock64 hat, muß diesen Schritt niht machen:
Ihr braucht noch eine Datei, weil Ihr Euch sonst nicht per SSH anmelden könnt.
Ihr macht euch eine leere Datei, nennt diese ssh.txt und speichert diese ab. Danach wird diese umbenannt in ssh.
Das ist ganz wichtig dass die neue Datei ssh keine Endung hat, sonst funktioniert es nicht.
Nun speicher Ihr die Datei auf der SD-Karte: E:/boot/
Ihr müßt natürlich für Euch selber schauen, wo die SD-karte steckt. Den Laufwerksbuchstaben E:/ habe ich nur als Beispiel genommen.
Wenn das passiert ist, entnehmt Ihr die Karte und steckt diese in den Raspberry, steckt zuerst das LAN-Kabel und dann das Netzteil an.
Um auf den Raspberry zuzugreifen brauchen wir noch ein programm, dmit wir per SSH auf den raspberry zugreifen können:
Der Download ist hier: https://www.putty.org/
Nach ca 5 Minuten ist der Raspberry gestartet und wir können mit der Installation beginnen.
Zuerst schauen wir in der Frizbox unter Heimnetz ---> Geräte, um zu erfahren, welche IP-Adresse dem Raspberry zugeordnet wurde.
Dann öffnen wir Putty:
Links gebt Ihr die IP-Adresse und rechts den Port an, in der Regel it es Port 22, dann auf open.
Beim ersten mal erscheint ein Fenster, das Ihr mit OK bestätigt.
Dann erscheint dieses Fenster:
Euer Login für den Raspberry ist: benutzername pi, Passwort raspberry, alles klein geschrieben.
Euer Login für den Rock64 und dem Tinkerboard ist root, Paßwort ist 1234
Beim Rock64 und dem Tinkerboard wird Ihr aufgefordert, das Passwort zu ändern und einen User zu erstellen,
sonst loggt Ihr Euch immer per root ein.
Wenn Ihr Euch eingeloggt habt, müßt Ihr erst mal ein paar Änderungen vornehmen.
das geht mit sudo raspi-config
dann öffnet sich die Konfiguration, mit dem Ihr das Filesystem expandieren müßt, die Sprache und die Tastatur änder müßt.
nach dem Speichern der Config mcht Euer raspberry einen Neustart. danach meldet Ihr Euch wieder an. das dauert aber ein bisschen.
Wenn Ihr Euch neu angemeldet habt, gebt Ihr folgendes ein:
sudo apt-get update && sudo apt-get upgrade
Damit macht der raspberry ein kompletter Update seines Systems.
Wenn der Raspberry damit fertig ist, muß das System neu gestartet werden.
sudo reboot
danach wieder anmelden.
Nun müssen wir IObroker installieren, das geht so:
zuerst geben wir ein:
node - v
nodejs -v
npm -v
Wenn kein Ergebnis angezeigt wird, müssen wi die Pakete installieren mit:
curl -sL https://deb.nodesource.com/setup_12.x | sudo -E bash -
sudo apt-get install -y build-essential libavahi-compat-libdnssd-dev libudev-dev libpam0g-dev nodejs
sudo reboot
nach dem erneuten Anmelden werden die versionen nochmals überprüft mit
node -v
nodejs -v
npm -v
Die Ausgabe muß im Moment sein:
npm v6.4.1
nodejs v12.18.4
node v12.18.4
Die Versionen für node und nodejs müssen identisch sein!
und IObroker wird installiert mit:
curl -sL https://iobroker.net/install.sh | bash -
Das kann jetzt bis zu 30 Minuten dauern. Also Zeit für ![]()
Wenn dann die Meldung kommt,dass IObroker erfolgreich installiert wurde, könnt Ihr Euch über Eurem Browser bei IObroker anmelden.
IP-Adresse des Raspberrys:8081
Wenn es nicht geht, startet Ihr von Putty aus den IObroker daemon:
sudo iobroker start
und versucht es dann noch einmal.
Um Benutzer-Rechte zu vergeben mß man noch den Installations-Fixer ausführen mit:
sudo iobroker stop
curl -sL https://iobroker.net/fix.sh | bash -
und
sudo reboot
Im nächsten Beitrag geht es darum, die richtigen Adpter zu installieren und Xiaomi-Geräte einzubinden.
Gruß,
Mathias