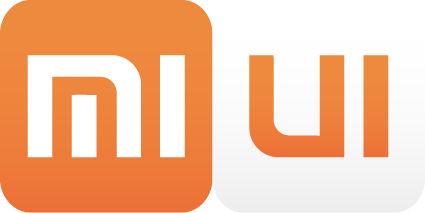Hier in diesem Beitrag könnt ihr ein funktionierendes TWRP vorfinden und eine Anleitung, um Rootzugang auf eurem Pocophone F1 zu erhalten.
Fangen Wir an mit dem Custom Recovery von TWRP.
031822vcca4sozx10ckchh.jpg.thumb.png
Vorraussetzungen
3 Sachen werden benötigt :
1. Bootloader entsperren
2. ADB Treiber
3. TWRP Recovery für das Pocophone F1
Bevor man überhaupt den Bootloader entsperren kann, muss man zunächst ein Mi-Konto erstellt haben unter account.xiaomi.com oder über den Einrichtungsassistenten vom Mi-Gerät. Ohne ein Konto kann man den Bootloader von einem Mi-Gerät nicht entsperren. Ist das Konto im Gerät hinterlegt, muss man zunächst einmal die Entwickleroptionen freischalten. Dies kann man in den Systemeinstellungen machen. Hierzu geht man wie folgt vor: Einstellungen -> Mein Gerät -> 5-8x auf MIUI Version drücken
Nachdem man die Entwickleroptionen freigeschaltet hat, kann man diese aufrufen unter: Einstellungen -> weitere Einstellungen -> Entwickleroptionen -> OEM Unlock
In den dort hinterlegten Optionen kann man sein Mi-Konto an das Gerät binden und für das entsperren des Bootloaders vorbereiten. Unter Mi Unlock Status kann man erkennen, wie der Zustand des Bootloaders aktuell ist. Folgt man allen Anweisungen und wartet eine Weile (aktuell beim Pocophone F1 - 3 Tage), kann man den Bootloader entsperren.
Ist der Bootloader entsperrt, kann man sich dem Custom Recovery widmen...
Flashing Recovery
1. Installiere die ADB Treiber auf deinem Computer ( Bsp. C:\adb\ )
2. Kopiere die Recoverydatei (twrp-3.2.3.0-beryllium-20180831.img) und kopiere diese Datei in deinen ADB Ordner auf dem PC. ( Bsp. C:\adb\ )
3. Boote dein Telefon in den Fastboot Modus (Powertaste + Lautstärke runter)
4. Verbinde dein Smartphone/Tablet mit dem PC über das Datenkabel
5. Halte die Shift-Taste gedrückt und markiere deinen ADB Ordner. Klicke mit der linken Maustaste , so dass du das Windows-Submenü siehst. Wähle nun "Eingabeaufforderung hier öffnen".
6. Tippe nun fastboot flash recovery twrp-3.2.3.0-beryllium-20180831.img und drücke die Enter-Taste
... das Gerät sollte nach erfolgreicher Meldung mit dem neuen Recovery nun ausgestattet sein.
Um das TWRP nach der Installation zum ersten mal zu starten, benutze folgenden Befehl: fastboot boot twrp-3.2.3.0-beryllium-20180831.img
Das Pocophone F1 sollte nun das TWRP zum ersten mal laden und starten. Nun können wir uns um die Rootrechte kümmern.
Rootrechte auf dem Pocophone F1 installieren
Vorbereitung:
- Disable-Force-Encryption-Treble.zip & Magisk-v17.1.zip
- Auf dem TWRP Startbildschirm, tippen wir auf den ‘Keep Read Only’ Button um keine Änderungen am System zuzulassen.
- Tippe auf ‘Install‘ und wähle das Paket ‘Disable-Force-Encryption-Treble.zip‘ aus, welches Du zuvor auf dein Gerät kopiert hast. Danach nach rechts swipen um die Installation zu bestätigen.
- Zurück auf den Hauptbildschirm von TWRP und auf ‘Reboot‘, danach dann auf ‘Recovery‘.
- Wenn dein Poco F1 erneut ins TWRP hochfährt, gehe auf ‘Wipe‘ -> ‘Format Data‘. Tippe ‘yes‘ in das Feld ein, um das löschen der Daten zu bestätigen und drücke Enter. Dies wird sämtliche Daten von dem Gerät entfernen und es zurücksetzen.
- Nun ist die Verschlüsselung ausgeschaltet auf dem Smartphone und wir können weitermachen mit dem Rootpaket.
- Wieder zurück auf dem Hauptbildschirm von TWRP, wo wir erneut auf ‘Install’ tippen, aber wählen dieses mal das ‘Magisk-v17.1.zip‘ Paket aus.
- Zum finalen installieren, swipen wir wieder nach rechts und rooten unser Xiaomi Poco F1 mit diesem ZIP Paket.
- Sobald die Installation abgeschlossen ist wählen wir den ‘Reboot System‘ Button und lassen das Gerät neu starten
Nachdem es dann neu startet, kann es eingerichtet werden wie ein neues Smartphone.. Der Magisk Manager sollte bei den anderen vorinstallierten Apps ebenfalls nun zu sehen sein.
Das wars.... viel Spass mit eurem Pocophone F1